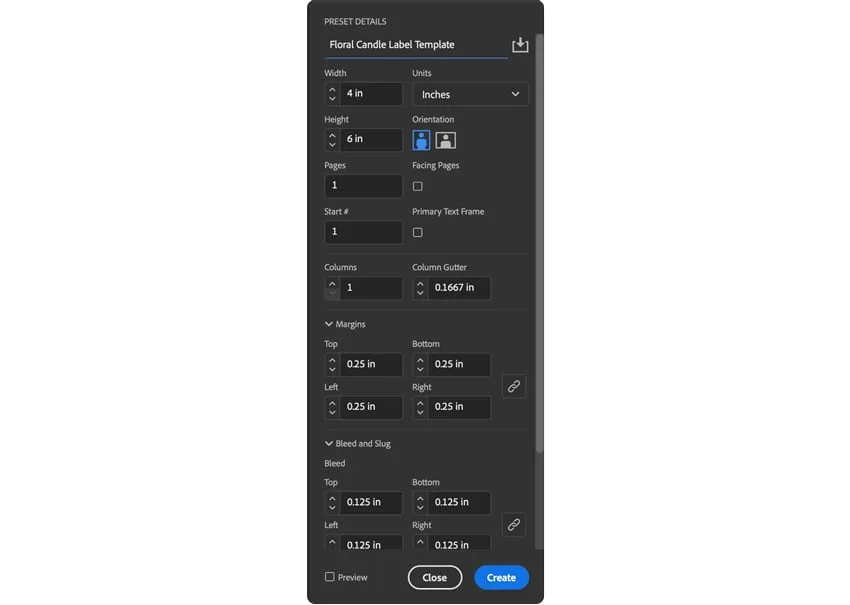
Give your candle business a design face-lift and learn how to make candle labels in this Adobe InDesign tutorial. You will not only learn how to make a floral candle label design but also a simple, minimalist candle label as well. Follow along as I teach you how to set up your document and apply the different design elements.
What You’ll Learn in this Candle Label Templates Tutorial
- How to make floral candle labels
- How to make a minimalist candle label design
Tutorial Assets
- ga-analytics#sendElementsClickEvent”>Classy Minimalist
- ga-analytics#sendElementsClickEvent”>Salmond
- ga-analytics#sendElementsClickEvent”>The Shane
- ga-analytics#sendElementsClickEvent”>Normaliq
- ga-analytics#sendElementsClickEvent”>Vector Vintage Corners
- ga-analytics#sendElementsClickEvent”>Organic Leaves Heart
- ga-analytics#sendElementsClickEvent”>Tropical Flower Watercolor
- ga-analytics#sendElementsClickEvent”>Purple Watercolor Flowers
- ga-analytics#sendElementsClickEvent”>Navy Blue Paper
1. How to Make Floral Candle Labels
Step 1
Let’s learn how to create labels for candles, starting with our first design. Open InDesign and create a new document. Go to File > New > Document. Change the Width to 4 in and Height to 6 in. Adjust the Margins to 0.25 in and Bleed to 0.125 in on each side.



Step 2
Open the Swatches panel and create three new swatches by selecting the hamburger bar menu in the top-right corner of the panel and then selecting New Color Swatch. Use these values for the colors:
- Pink: C0 M23 Y0 K0
- Purple: C41 M76 Y0 K70
- Green: C75 M26 Y100 K40
Make sure you click Add after you create each new swatch.



Step 3
Select the Rectangle Tool (M) and cover the entire background. Change the Fill to the Pink Swatch.



Step 4
Open the ga-analytics#sendElementsClickEvent”>Purple Watercolor Flowers JPG file in Adobe Photoshop. Go to Image > Mode > CMYK Color to change the file to CMYK. Save the file as a TIFF by going to File > Save As. From the Format dropdown, change it to TIFF.



Step 5
Jump back over to InDesign, select the Rectangle Frame Tool (F), and cover the entire background. With the frame selected, go to File > Place or Command-D and select the Watercolor Flowers TIFF file. Select the image inside the frame and decrease the Scale to 26% in the top toolbar.



Step 6
Select the image frame and open the Effects panel by going to Object > Effects > Transparency. Change the Mode to Hard Light.



Step 7
Grab the Rectangle Tool (M) and create a 3.73 W x 2.83 H vertical rectangle.



Step 8
Change the Fill to Paper and the Stroke to the Pink swatch. Change the Stroke Weight to 2 pt and the Type to Wavy. Decrease the Opacity to 80%.



Step 9
Open the Tropical Flower Watercolor PNG files (11, 06, 05, and 04) in Photoshop, convert them to CMYK, and save them as TIFFs. Place them on the top and bottom of your candle label template.



Step 10
Using the font Normaliq and Classy Minimalist, type the name of your candle business. For this example, I am using Serenity + Waves. Change the Swatch color to Purple.



Step 11
Create a monogram at the top of your custom candle labels using the font Classy Minimalist. Use the Purple swatch for the font color and outline. Group all these elements together by going to Object > Group. Change the Opacity of this group to 14%.



Step 12
On the lower part of the candle label, make three lines using the Pen Tool (P). Change the Stroke Weight to 0.5 pt and the Color to Pink.



Step 13
Type additional information about your candle in these areas. Include the name of the candle, burn time, scent profile, and the weight of the candle. Use the font Normaliq Bold, Regular and Extra Light.



Step 14
Use the Ellipse Tool (L) and create a circle in the lower left corner. Use similar settings to the rectangle shape:
- Size: 0.7985 in
- Fill: Paper swatch
- Stroke Size: 2 pt
- Stroke Type: Wavy
- Opacity: 100%



Step 15
Open the ga-analytics#sendElementsClickEvent”>vector hearts and copy (Command-C) and paste (Command-V) it from Adobe Illustrator into InDesign. Use the Green swatch for the Fill.



Step 16
Finish the badge by adding a Green 1 pt stroke using the Ellipse Tool (L). Make another circle using and use the Type on a Path Tool (Shift-T) to add the words Vegan Candle Handmade. Use Normaliq, 7 pt, Regular and Green swatch for the color.



2. How to Make a Minimalist Candle Label Design
Step 1
In InDesign, create a new document. Go to File > New > Document. Change the Width to 6 in and Height to 4 in. Adjust the Margins to 0.25 in and Bleed to 0.125 in on each side.



Step 2
Open the ga-analytics#sendElementsClickEvent”>Blue texture background in Photoshop. Convert this image to CMYK by going to Image > Mode > CMYK Color. Save this file as a TIFF and File > Place it in InDesign.



Step 3
Open the Swatches panel and create three new swatches by selecting the hamburger bar menu in the top-right corner of the panel and then selecting New Color Swatch. Use these values for the colors:
- Medium Brown: C35 M60 Y79 K22
- Peach: C1 M36 Y63 K70
- Dark Brown: C40 M64 Y80 K36



Step 4
Select the hamburger menu again from the Swatches panel, but this time select New Gradient Swatch. Create a new gradient using these three new swatches, and name it Bronze.



Step 5
Using the Type Tool (T), type the name of the candle using the font ga-analytics#sendElementsClickEvent”>The Shane. Use these settings:
- Letter ‘S’: 75 pt
- Letters ‘U’ ‘G’ ‘A’ ‘R’: 61 pt
- Swatch: Peach
Use the Glyphs panel (Window > Type & Tables > Glyphs) to change the appearance of the letter ‘R’.



Step 6
Continue to use this font for the rest of the words.
- Ampersand: 46 pt
- Spice: 75 pt and 61 pt



Step 7
Using the Pen Tool (P), make a 2 pt border using the Bronze gradient.



Step 8
Continue making the rest of the border.



Step 9
Open the ga-analytics#sendElementsClickEvent”>vintage corners in Illustrator and copy (Command-C) and paste (Command-V) it into InDesign. Change the Fill to the Bronze gradient.



Step 10
Add additional information about your candle using these settings:
- Scent Profile: Lavender + Chamomile, Salmond Bold, 10 pt, Peach swatch
- Number: No. 003, The Shane, 11 pt, Peach swatch
- Size of Candle: 16 oz / 454 G, Salmond Regular, 10 pt, Peach swatch
- Location: Made in California, The Shane, 10 pt, Bronze gradient



Step 11
Using the Ellipse Tool (L) and Pen Tool (P), make a circular badge using the Bronze gradient from the Swatches panel in the lower left corner.



Step 12
Use the Type Tool (T) and Type on a Path Tool (Shift-T) to type the rest of your candle information:
- Hand Poured & 45 Hours of Burn Time: 10 pt, Salmond Regular, Peach swatch
- EST.: The Shane, 10 pt, Peach swatch
- 1945: The Shane, 23 pt, Peach swatch



Congratulations, You Did It!
Great job on learning how to make candle labels in Adobe InDesign. With this skill, you now have the power to design personalized candle labels that will truly make your creations stand out. If you’re interested in seeing how your custom candle labels will look on the real thing, then check out Placeit’s fully customizable ga-analytics#sendPlaceitClickEvent”>candle mockup.



Display Your Designs on These One-of-a-Kind Mockups
Gone are the days of presenting your work on plain, flat surfaces. Envato’s mockups bring your candle label ideas to life, allowing viewers to visualize how they would look in real-life settings. Our diverse range of mockup templates will help you create a visual experience that resonates with your audience.
1. ga-analytics#sendElementsClickEvent”>Ceramic Candle Mockup (PSD)



If you’re in the business of designing personalized candle labels, using a ceramic candle mockup PSD can be a game-changer. With the help of these five different mockups, you can catch the eye of potential customers.
2. ga-analytics#sendElementsClickEvent”>Candle and Box Mockup (PSD)



Having impressive packaging can make all the difference. And what better way to showcase your candle label templates than with a round candle and box packaging mockup made for Photoshop?
3. ga-analytics#sendElementsClickEvent”>Candle Jars Boho Mockup (PSD)



Not only does a boho candle jar Photoshop mockup allow you to experiment with different candle label ideas, but it also helps you visualize how they will look on your actual candles. This way, you can ensure that every detail is perfect before printing or showcasing them online.
4. ga-analytics#sendElementsClickEvent”>Three Candle Mockup (PSD)



One popular option for showcasing your custom candle labels is through this mockup of three candles and round boxes.
5. ga-analytics#sendElementsClickEvent”>Scented Candle Mockup (PSD)



Keep it simple with this scented candle mockup. This template is easy to edit via Smart Objects in Photoshop.
Create Eye-Catching Labels With These Resources
You just learned how to create labels for candles in InDesign, and now it’s time to build on your skill set. These tutorials serve as a great starting point and can save you time and effort in designing personalized labels and logos from scratch.